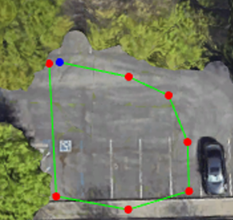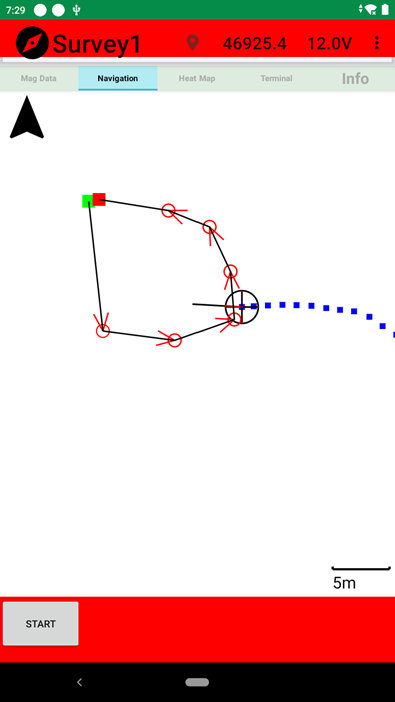Notifications
Clear all
Topic starter
15/09/2023 4:31 pm
Customers can pre-define a survey area using Google Earth Pro and load the KML file into MagNav app.
- Open Google Earth Pro. Navigate to your survey area and click “Add Path”.
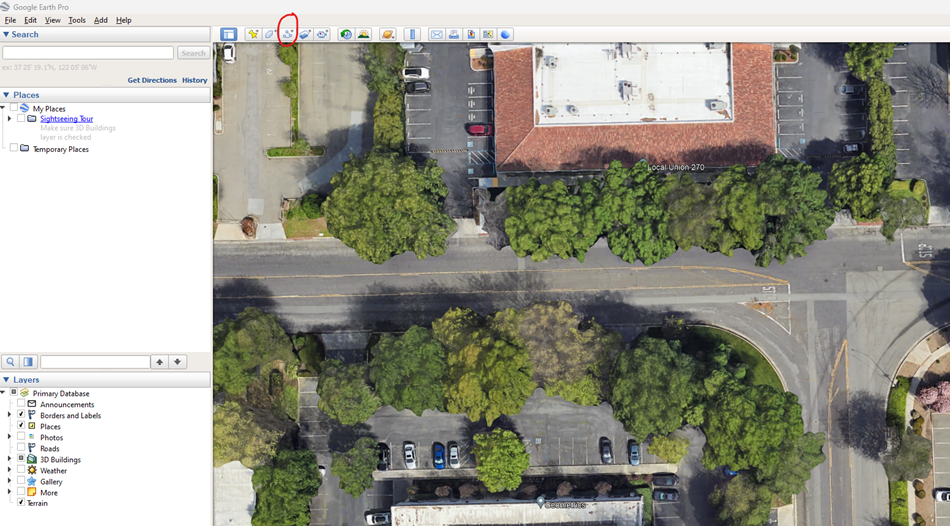
- Move your cursor and left click to define the outline of your survey area. You can rename your path name and click OK.
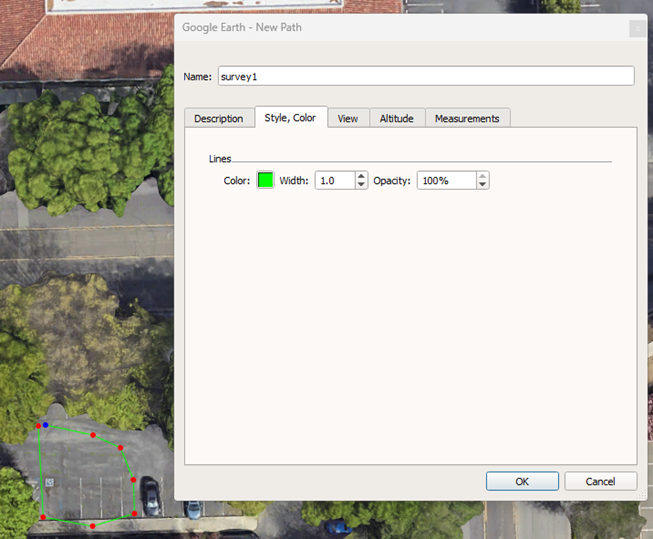
- Select the new path created and right click it. In the pop-up menu, click “Save Place As” to save it as a kml file.
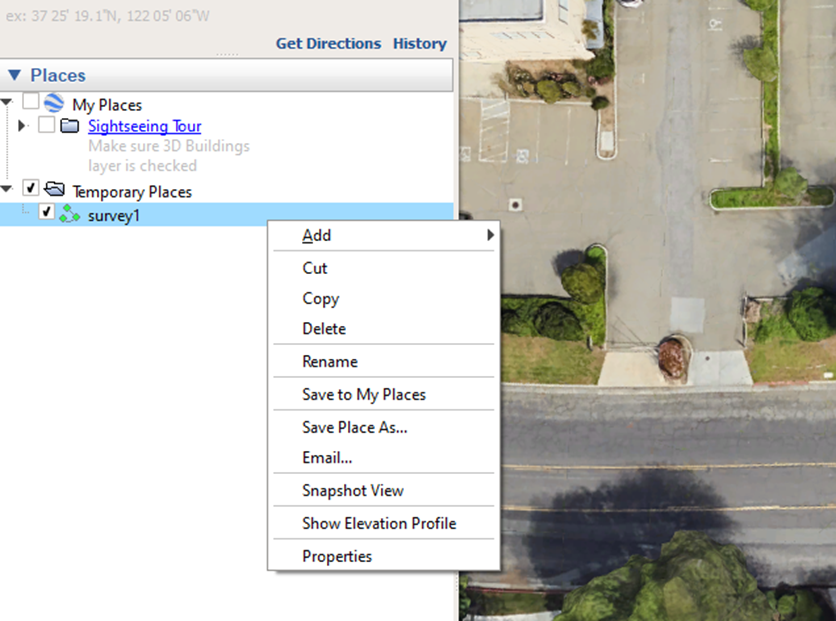
- Open the Survey Manager. Load an existing project or create a new project. Inside the project, create a new survey. Set up other preferred parameters. Click “Select Route File” and load the saved kml file. Make sure to click “Save” before exiting
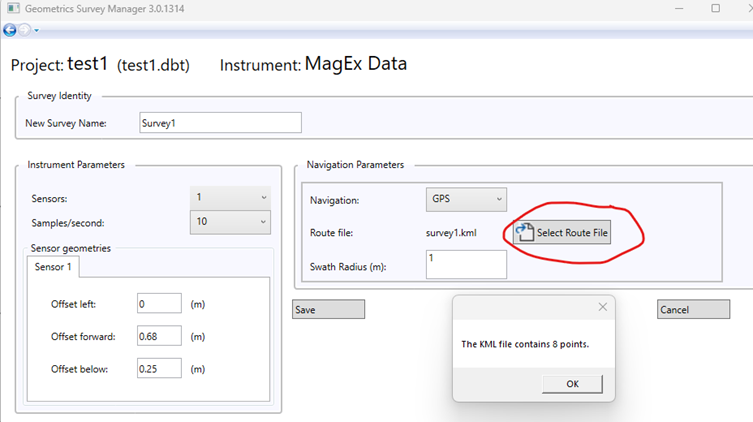
- Plug in a USB drive and copy the project (.dbt file) to the USB.
- Eject the USB from your computer to make sure it can be safely removed.
- Turn on the instrument and the Getac tablet. Make sure the wifi is connected.
- Plug the USB drive into the Getac tablet.
- Open the MagNav app. Click “Import Project” to load the project (.dbt file) from the USB.
- Enter the project and enter the survey. On the Navigation page, the path created in Google Earth will be displayed, which can be served as guidelines or outlines for GPS surveys. Marker points can be created similarly for marked surveys.